

iPhone や iPad を買った際、古い本体を持っている場合、データを新しい本体に移すことが出来ます。
このデータには 連絡帳、音楽、動画、写真、アプリ、アプリ内の保存データ など、全てのものが含まれます。
データの移行には「バックアップから復元」を行います。
(単なる「復元」は初期状態(工場出荷時の状態)に戻すものです)
iPhone / iPod touch / iPad のバックアックデータはパソコンと、ネットワーク上のサーバーである「iCloud」のどちらかに保存できるようになりました。
iCloud を通してデータを移行する場合、パソコンへの接続は必要ありません。
しかし iCloud を通したデータ移行は Wi-Fi で通信を行っている必要があります。
また、音楽や動画は復元できません。
アプリはストアから再ダウンロードされます。(データは保持されます)
※ iTunes 12.7 以降、パソコンを通したバックアップでも、アプリや音楽は保存されなくなりました。
ほぼ iCloud でのバックアップと同じになっているようです。
※ LINE などの SNS アプリや、パズドラ / モンストなどのソーシャルゲームのデータは、そのアプリを使って事前に「アカウントの引き継ぎ」を行っておく必要があります。
これについては個々のアプリのヘルプを参照して下さい。
※アプリ管理機能があり、音楽やアプリのバックアップも行える iTunes 12.6 が こちらのページ で配布されています。(Apple 公式です)
iTunes 12.7 以降を導入していない方は、そちらで旧バージョン(正確には旧バージョンの改修版)を入手できます。
すでに iTunes 12.7 以降の方が 12.6 にすると、データが初期化される可能性が高いのでご注意下さい。
以下はバックアップとデータ移行の手順です。
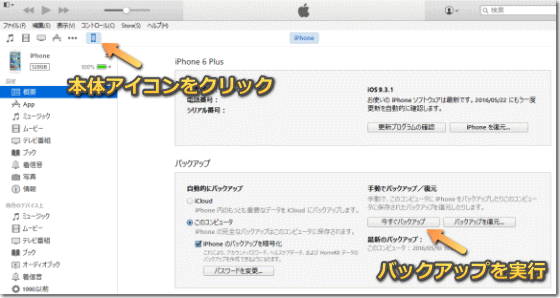
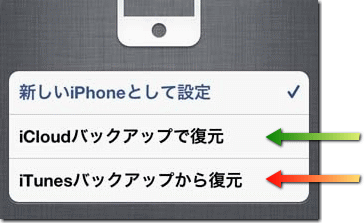
ここで「iTunes バックアップから復元」を選びます。
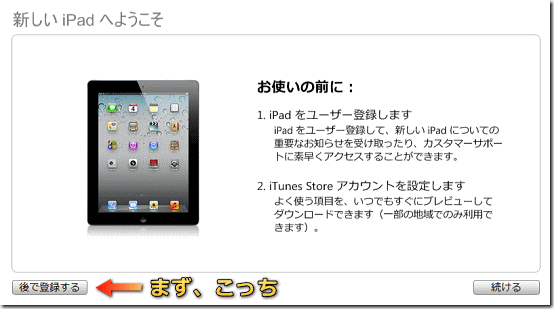
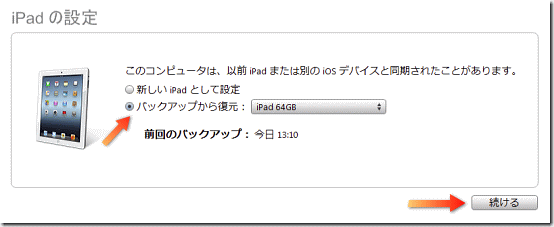
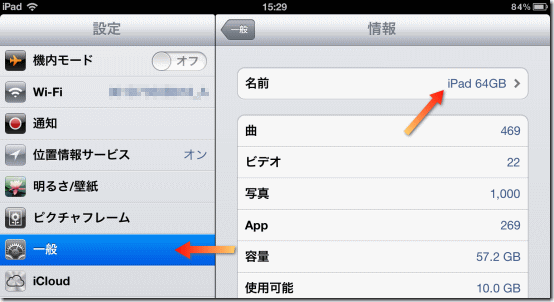
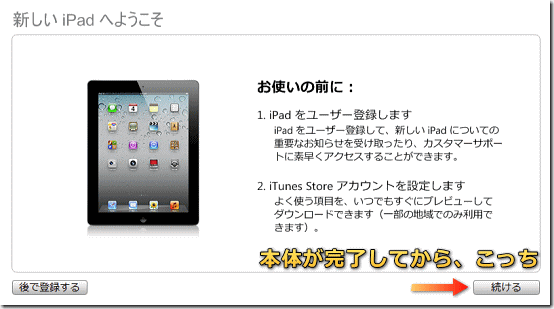
iCloud を通したデータ移行(パソコンを使わないデータ移行)を行う場合は、まず Wi-Fi でネット回線に接続しておく必要があります。
iCloud のバックアップには音楽や動画は含まれません。
ただ、iTunes Store で買った曲なら後で無料でダウンロードできます。写真やアプリのセーブデータなどはそのまま移行可能です。
以下は iPhone を携帯ショップで買ってきたものとして、説明を進めていきます。
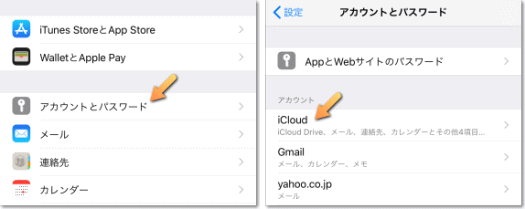
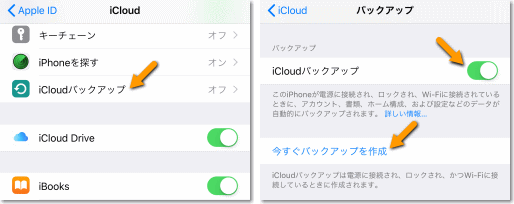
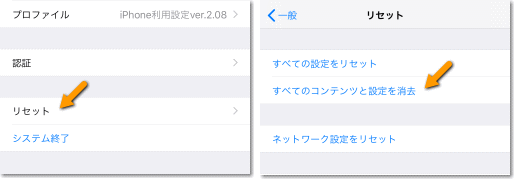
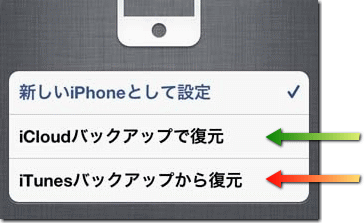
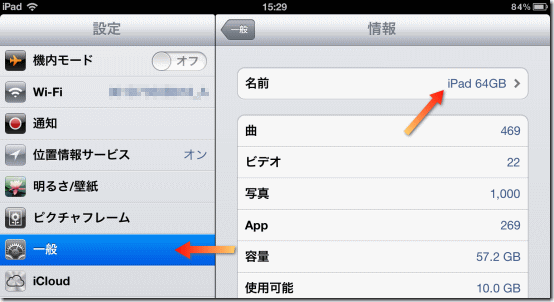
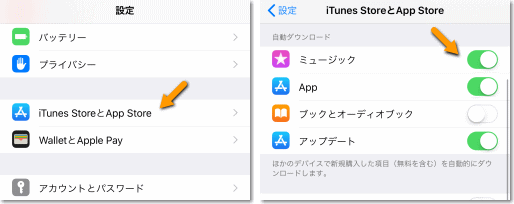
データ移行後、古い iPhone はそのまま iPod touch として使えますが、もしそれを他人に譲りたい場合は、必ず「サインアウト」と「リセット」をしてからにしましょう。
新規に iPhone を購入し、古い本体を下取りして貰う時も、古い本体は自分でリセットしておく必要があります。
まず、Apple ID(iCloud)アカウントの削除、及び変更を行います。
削除は「設定」アプリの一番上に表示されているユーザー名の部分をタップ。
そして一番下にある「サインアウト」をタップします。
Apple ID のパスワードの入力を求められるので、入力して「オフにする」のボタンを押して下さい。
(iOS 10.2 以前の場合は、設定の「iCloud」の下部にサインアウトがあります)
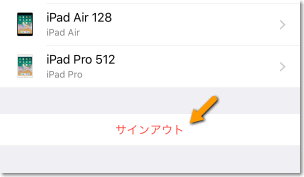
なお、サインアウト時に「データのコピーをこの iPhone に残しますか?」の選択が出て来ます。
自分で使わないならスイッチをオフにした状態で右上のサインアウトをタップし、データを消しておいて下さい。
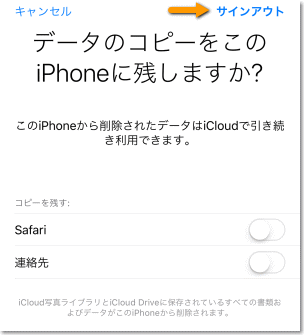
「iCloud 写真ライブラリと ~ データが iPhone から削除されます」の表示がありますが、iCloud 内のデータは削除されないのでご安心を。
(iCloud 内のデータにその iPhone からアクセス出来なくなるということです)
サインアウトしていると、設定アプリの一番上に「iPhone にサインイン」の表示が出て来ます。
ここから別の Apple ID でサインイン可能で、「Apple ID をお持ちでないか忘れた場合」をタップすれば「Apple ID を作成」のボタンも現れます。
iPhone を持っていない知人に譲る場合は、ここで ID を取得して貰いましょう。
さらに、設定アプリの「一般」を選び、一番下にある「リセット」を選択。
「すべてのコンテンツと設定を消去」を実行して下さい。
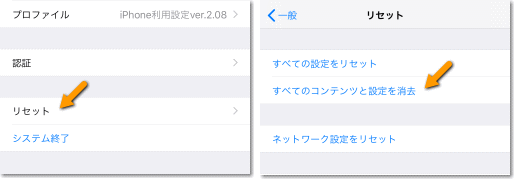
これを選ぶとアプリや保存データはすべて消えます。
もし「アプリは残したい」という場合は、選ばないのも手ですが・・・
その時でもアカウントのサインアウトは行っておいて下さい。
そうしないと別の本体に連絡帳などのデータ変更が反映されてしまいます。
iPhone を売却したり完全に手放す場合は、iMessage を登録解除して SIM カードを抜くのを忘れないで下さい。
iMessage は設定アプリの「メッセージ」で iMessage のスイッチをオフにするだけです。
SIM カードの位置は本体によって違います。
これについては SIM カードの着脱方法を知りたい をご覧下さい。
なお、iTunes を起動して本体をパソコンに接続し、「iPhoneを復元…」のボタンを押しても初期状態に戻すことができます。
これは工場出荷時に戻す「初期化」であり、全てのデータが消去されます。
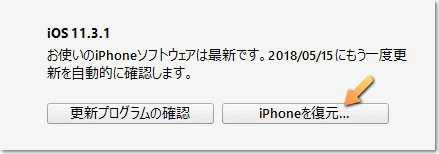
深刻な不具合が発生して通常の初期化ができない、パスコードを忘れてロック解除できないといった場合は、「リカバリーモード」や「DFU モード」を試してみましょう。
これについては こちら で説明しています。
お店に iPhone に詳しい店員さんがいるなら、データ移行作業を手伝ってくれるかもしれません。
しかし iPhone に関しては、店員さんはあまり頼りにならない場合が多いです。
またデータ移行は失敗すると大変な事になり、ヘタすると賠償責任などの話になってしまうため、基本的にはどのお店でも移行作業は断るようです。
難しいものではないですが、自分でやるものだと考えておきましょう。
こうした大きなデータの移動や削除を行うと、「その他」に分類されるファイルの量が非常に大きくなる場合があります。

これは「その他」に削除中のファイル(正確には削除フラグを付ける処理を行っている最中のファイル)が含まれているためです。
時間が経てば削除された分は消え、正常な数値に戻りますので、心配する必要はありません。
なかなか「その他」が消えず心配な場合は、本体を再起動すれば本来の数値に戻るはずです。
| SITE PV |