

日本の携帯電話は「着信音」を自由に変更できます。
しかし iPhone は、好みの着信音を入れる事が出来ません。
でも本当は、iPhone には iTunes を通して好みの着信音を自分で作り、自由に入れ替えたり、追加したりできる機能が備わっています。
実際、欧米の iPhone は早くから着信音の作成が可能になっていました。
なぜ日本の iPhone では出来ないのか・・・
それは著作権や、すでに存在していた日本の有料の「着うた」との兼ね合いがあったためのようです。(この辺りについては後述します)
しかし前述したように、iPhone 自体には着信音を導入できる機能が備わっています。
やり方さえ解れば、高音質で、自分の好きな曲の、好きな部分の着信音を、いくらでも作って導入することが自由に出来ます。
(だからこそ著作権がらみの問題に触れてしまう訳ですが・・・)
このページでは、その iPhone で着信音を作る方法を解説いたします。
| iTunes で着信音を作成する方法 |
まずは元となる音楽ファイルを用意します。
ファイル形式は wav でも mp3 でも aac でも何でも構いません。
まずはその曲を iTunes に登録して下さい。
登録したら曲を聴いて、どの辺りを着信音にするのか決めておきましょう。着信音に出来るのは 40 秒以下の範囲です。
決めたら iTunes のミュージックの「ライブラリ」を開き、その曲を右クリック。
「プロパティ」を選び、オプションのタブを選択。
そこで開始時間と停止時間にチェックを入れて時間を入力し、OK のボタンを押します。
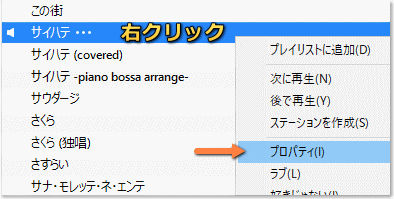

開始時間と停止時間には小数点も使用可能です。
何度も聞いてジャストのタイミングを狙いましょう。
また、着信音に出来るのは 40 秒以下なのですが、実際のところは 40 秒ギリギリでは iPhone 側でうまく鳴らないケースの方が多いです。
35 秒以下が目安で、安全に行くなら 30 秒以下でしょう。
欧米で使える iTunes の着信音作成機能も、最長時間は 30 秒となっています。
※メール着信音などに利用する場合は 30 秒でも長いようです。
20 秒だと設定可能なことを確認しています。
時間を設定したら、その曲を選んでいる状態で左上にある「ファイル」を選択。
さらに「変換」を選び「AACバージョンを作成」をクリックします。
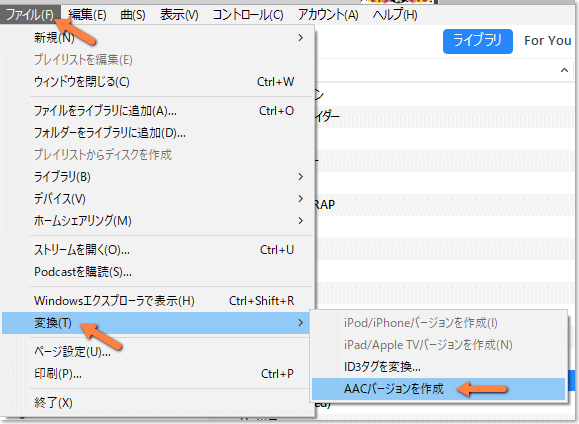
これで指定した長さの、同じ曲名のファイルが出来るはずです。
ファイルを作ったら、元の曲は開始時間と停止時間のチェックを外して、元に戻しておきましょう。
もし「AACバージョンを作成」の選択がない人は、メニューの「編集」の中にある「設定」を選んで、「一般」のタブの中にある「インポート設定」のボタンを押して下さい。
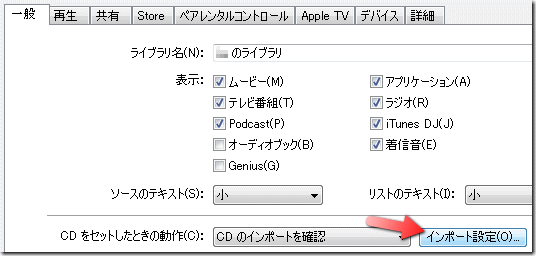

インポート方法は「AACエンコーダ」にします。
ちなみに、ここを「MP3 エンコーダ」などに変えると、その形式のファイルを作成できるようになりますが、着信音は AAC にして下さい。
「設定」は音質の選択で、デフォルトは「iTunes Plus」になっています。
高音質にしたい人は「カスタム」にしてビットレートやサンプルレートなどの数値を高くして下さい。
ただ iTunes Plus でも十分に高音質で、変更する必要ないと思います。
時間を設定して着信音の長さのファイルを作ったら、それを右クリックして「プロパティ」を開き、「ファイル」のタブを選択。
下の方にある「場所」の部分を確認します。
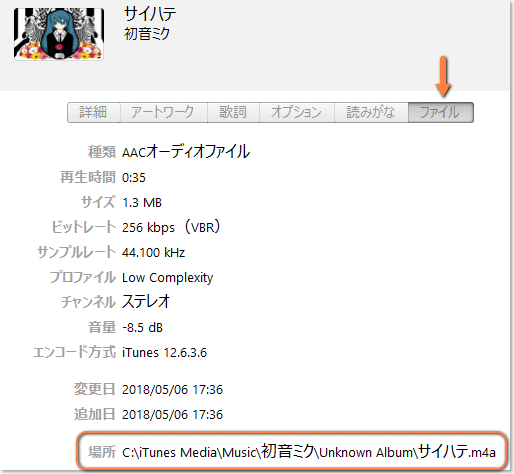
これがこのファイルがある場所なので、そこをエクスプローラーで開きます。
保存先を変えていない場合、Windows 10 の場合は「PC」の「ミュージック」の中に「iTunes」フォルダがあるはずです。
ファイル名は「○○.m4a」となっているはずです。
これを、「○○.m4r」に変更して下さい。
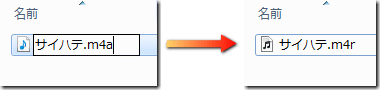
これで着信音のファイルが完成しました。
iPhone に登録するには、iTunes を起動してパソコンに iPhone を接続。
そして上部にあるデバイス(iPhone)のボタンを押して下さい。
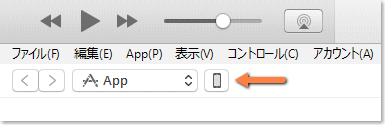
ここからは iTunes のバージョンによって異なります。
iTunes 12.7 以降の人は、左メニューの「自分のデバイス上」の部分に着信音ファイルをドラッグして下さい。
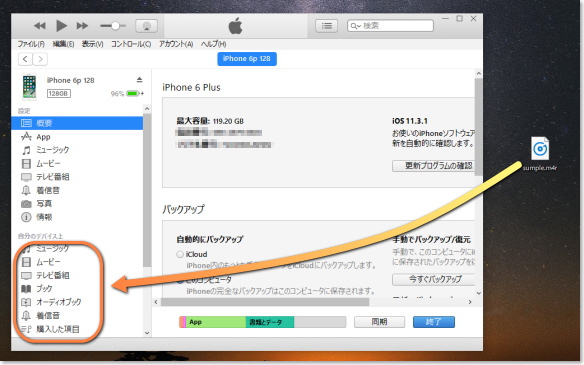
iTunes 12.6 以前の人は、先に着信音ファイルを一度 iTunes で再生しておいて下さい。
ファイルを右クリックし「プログラムから開く」を選択、「iTunes」を選びます。
これでそのファイルが iTunes に着信音として登録されます。
その後、左側のメニューの「着信音」を選択。
「着信音を同期」にチェックを入れて、「選択した着信音」を選ぶと、先ほど再生した着信音がリストにあるはずです。
それにチェックを入れて「適用」を行えば iPhone に登録されます。
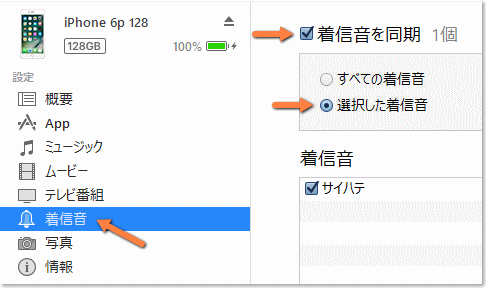
iPhone に着信音が送られたら、さっそく確認してみましょう。
iPhone の設定アプリを起動し、「サウンド」の「着信音」を選択します。
ちゃんと送られていれば、その曲がリストにあるはずです。
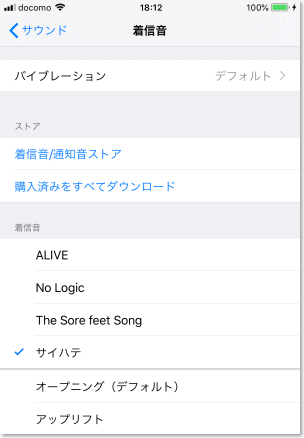
なお、作って聞いてみると解りますが・・・
iPhone では結構、曲のボリュームが大きかったりします。
着信音は大きめの方が良いとは思いますが、大き過ぎて音割れしている場合は作成時にボリュームを絞って調節してみましょう。
アプリストアでは、着信音を作成できるアプリも公開されています。
ただ、残念ながらそれらの中には・・・ あやしいものも多く含まれています。
すべての着信音作成アプリがあやしいとは言いませんが、利用するするなら「評価とレビュー」のコメントなどをよく確認して、安全かどうか吟味してからダウンロードして下さい。
以下は、着信音についての余談です・・・
冒頭で述べたように、iPhone と iTunes には本来、着信音を作って登録できる機能が備わっています。
しかし日本でこの機能を使う事は出来ません。
これは著作権の問題があるためで、そもそも日本では iPod の存在自体が「著作権違反だ」と言われ、アップルと JASRAC が対立しています。
しかし日本の携帯の「着うた」は、料金が高く、音質が悪く、ファイルも扱い辛いものでした。
料金が高いのは著作権料の支払いが高いため、音質が悪いのは CD や DVD の売り上げを阻害しないため、ファイルが扱い辛いのは不正コピーを防ぐためという理由がありました。
iTunes の着信音作成機能が日本で使えるようになるには、この交渉が解決しないと無理だと思われますので、しばらくはユーザー側が、このページにあるような方法を使って対処するしかありません。
ただ、最近は「着うた」も高音質になっています。
もう「著作権保護のために音質や利便性をわざと低下させる」というやり方は時代遅れであり、今後は改善を期待できるかもしれません。
ともかく、最後にお約束として・・・
楽曲ファイルは、著作権を守って使用するようにしましょう!
| Tweet |
|
| SITE PV |